A user reached out to me asking for help with labels on a feature layer in a map chart. At first, I thought he wasn’t seeing the label, which is a common problem. Actually, he needed help positioning labels on feature layers. It used to be the case that you couldn’t move map chart labels, but that has changed. It is now possible to move labels on feature layers, but it’s not as easy as a right-click. Read on to learn the steps.
Blog or Video
Labels & Map Charts
First and foremost, the feature I am going to show you applies only to feature layers. If you want to be able to move labels for marker layers, I recommend upvoting this idea in the TIBCO Ideas Portal. Now, in order to move labels on feature layers, you have to do a bit more than right-click. Here are the high-level steps. Details to follow.
- Create 6 calculate columns (optional)
- Set the feature layer as the interactive layer
- Mark data
- Right-click to edit map labels
- Move map labels
Let me start by explaining why you may (or may not) need calculated columns.
Calculated Columns
X and Y coordinate columns in your data table tell Spotfire where to place the labels. But, if your data table does not have X and Y coordinate columns, Spotfire doesn’t know what to do. You will mark the map but not get any label. Spotfire’s WKB functions can fix this problem. Create 6 calculated columns using the WKB functions as shown below.
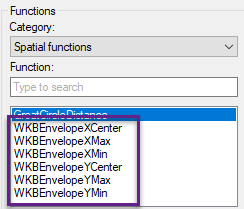
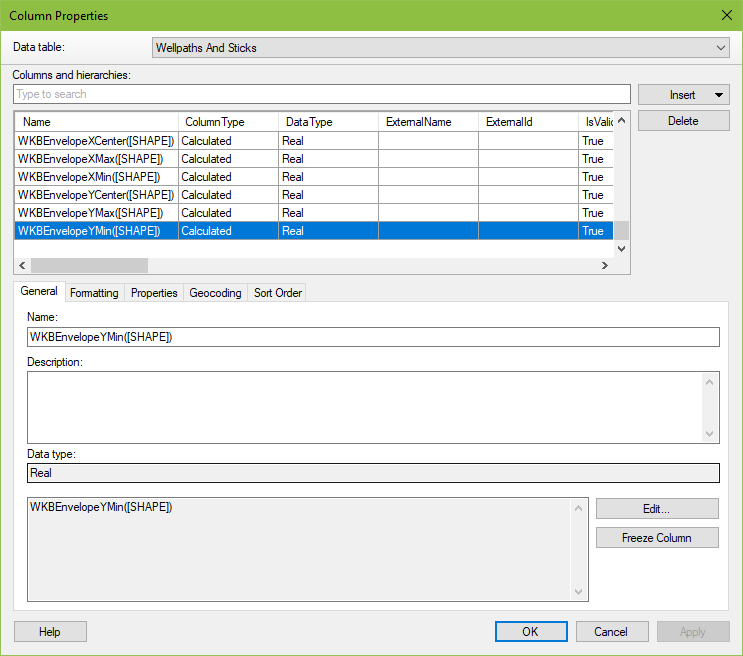
Interactive Layer
Next, set the feature layer to the interactive layer. If this step is skipped, the options in the next steps will be grayed out.
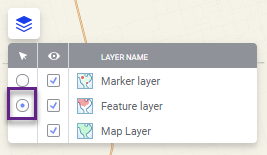
When data is marked, the values in the underlying data table can be sent to the details on demand panel (if it is shown). If you have multiple layers on a map, Spotfire needs to know which data table to return data fro. That is what the interactive layer is specifying.
Right-Click
With the interactive layer set to the feature layer, the option to Edit label positions is now available to you in the right click menu.
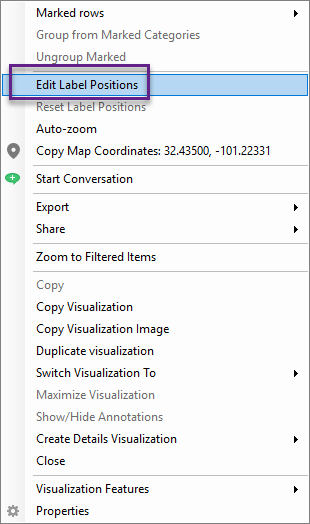
- Mark the data
- Right-click and select Edit label positions
- Move the labels to the desired positions.
- Right-click again and deselect Edit label positions.
And those are all the things you need to know for positioning labels on feature layers in Spotfire maps.
Spotfire Version
Content created with Spotfire 10.2.