Since I started working with Power Automate, I’ve needed to find various SharePoint IDs. The first time this happened, I wrote a post. Since then, I’ve needed to look up a couple of other IDs, so here’s a more comprehensive explanation. If there are more IDs I need to find, I’ll just update this post. I was surprised to find the advice online for this to be mixed and at times inaccurate, so I thought this was worth writing. Read on to learn more. You might want to bookmark this one.
When working with SharePoint actions, SharePoint provides a drop down to select the SharePoint site, the list, and/or the view to work with. However, sometimes, the item is not in the list. The drop downs aren’t comprehensive, so you may need to locate a URL or ID. Once you find the id, select Enter custom value and copy and paste. So, let me show you how to find the information you need.
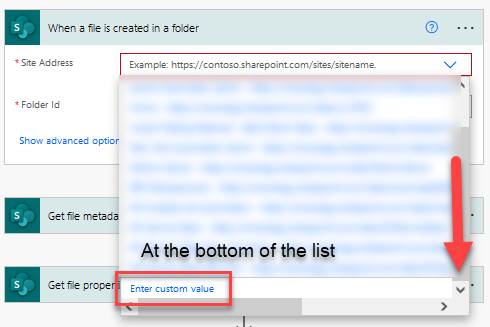
How to Find the SharePoint URL
First, I’ll say there is more than one way to get this information. The explanation I’m about to give is different from the one that I gave in this post. In that use case, I was trying to find a SharePoint URL for documents on Teams. The underlying document storage infrastructure of Teams is SharePoint. But, the instructions I gave start in Teams.
If you don’t have/can’t find a SharePoint URL, you can login to Office.com. Within Office.com, click on the apps button in the top left-hand corner of the screen and select SharePoint.
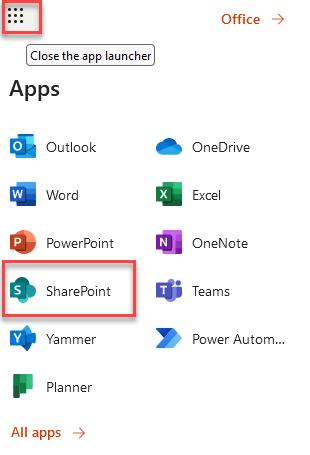
That will take you to a screen showing frequent and recent SharePoint sites and Teams you have visited. As long as you’ve been to the site recently, it should show up here. I attempted to get a list of all Teams and sites I had access to but that didn’t seem to be an option. Menus default to items you have accessed recently or frequently. Click on the site you are interested in to get the URL.
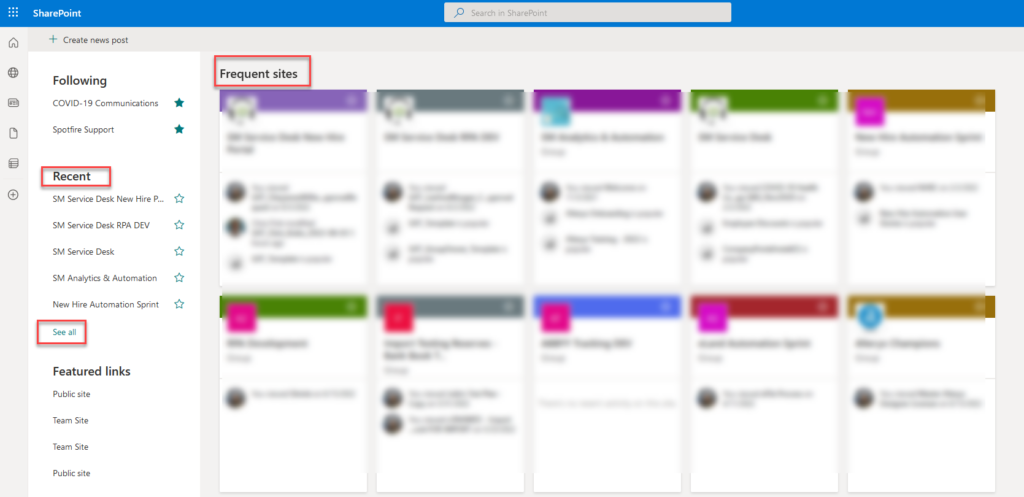
The SharePoint URL will appear in the address bar as you click on the site. It will look something like this…
https://<company name/sharepoint.com/sites/<site or Team name>
How to Find the List ID
If you have the SharePoint URL already, go to the SharePoint site. If you don’t have it, you can get it from Office.com as just described. To get the list ID, click on the cog icon in the top right-hand corner of the screen and select Site contents. From there, find the list you are interested in. Click on the cog in the top right-hand corner again and select List settings. This will take you to a new screen and the URL will change. The list ID is the long string between curly braces.
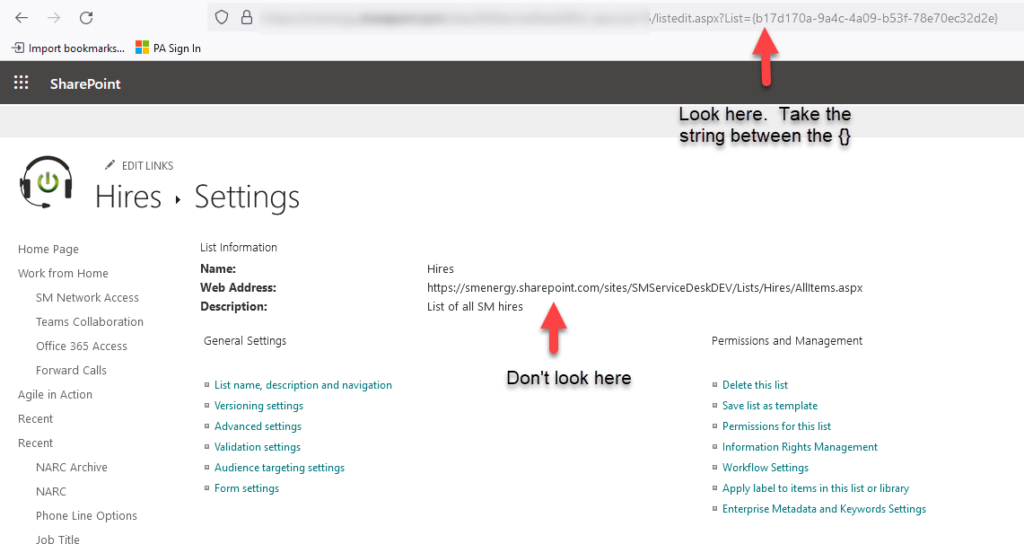
How to Find the View ID
To find the view ID for a particular list, navigate to the list using the steps described above. Select the view from the drop-down list on the right-hand side of the screen. The URL will change, and you will see the “viewid=” in the URL. Grab the long string after viewid.
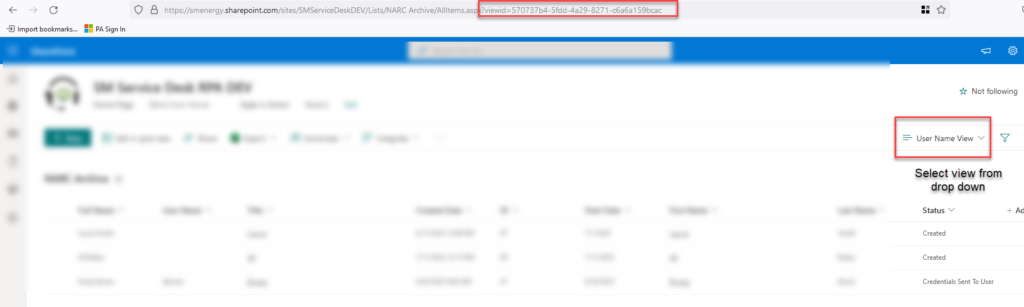
And now you know how to find SharePoint IDs for sites, lists, and views. If you are new to Power Automate, check out my Getting Started with Power Automate Series.
Pingback: Power Automate Corrupts Excel File Contents » The Analytics Corner
Pingback: Finding Team and Channel Ids for Use in Power Automate » The Analytics Corner
This is awesome! Thank you…
Most welcome.
great
Hello there,
My apologies, but I still didn’t find the answer on the question asked: How to find list view ID by using Power Automate?
In the blog post, scroll down to the section entitled “How to Find The View ID”. If you found that section, what did you try that didn’t work?