I’ve been doing a lot of Power Automate training lately, and I always ask one of the new users to drive so that I don’t go thru the demo too quickly. This is a great idea if everything goes smoothly. Spoiler….everything did not go smoothly. The Microsoft Team/SharePoint site that we needed to work with did not exist in the user’s drop-down list in the action. Not only did it not exist for my demo user. It didn’t exist for a lot of people, so this was a big problem. There is an easy fix though! Read on to learn how to fix this issue.
SharePoint Site Missing
In training, we were building an approvals flow using SharePoint and Teams actions. The problem occurred in all SharePoint actions, but it was not a problem in Teams actions. Apparently, this is a known issue with 2 fixes/workarounds. Ultimately, I think the list of SharePoint sites shown in the action is NOT a list of all sites a user has access to but rather a list of the sites the user has visited recently or uses most often. I’ve seen similar filtering in Power Automate actions, so this logic wouldn’t surprise me.
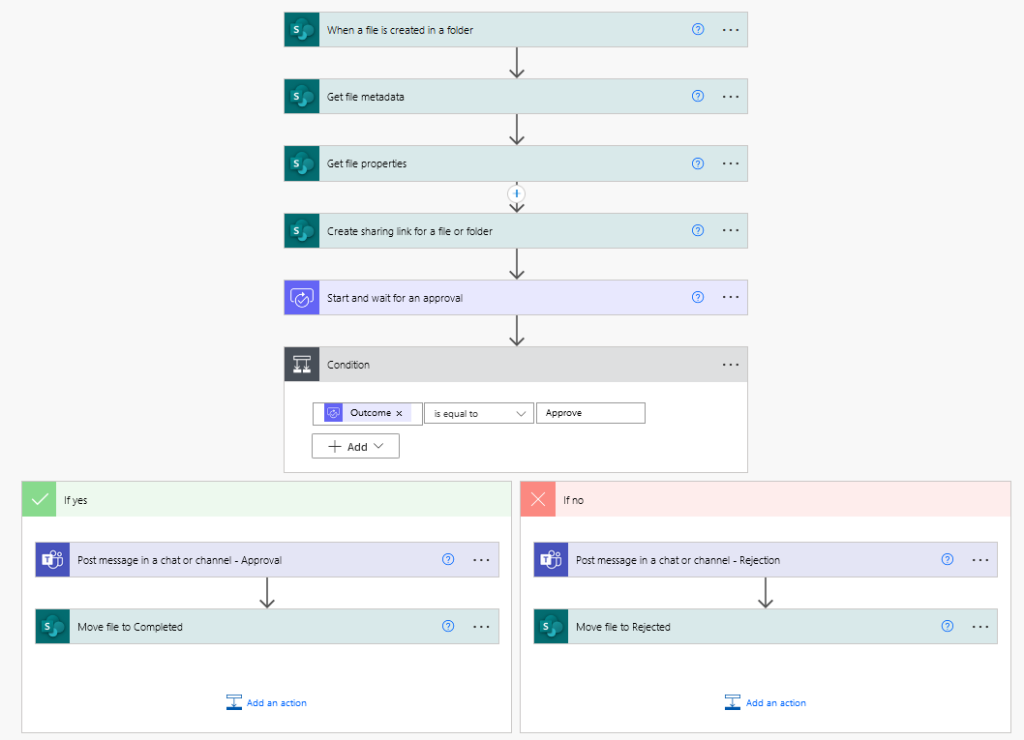
Fix Number 1
The easiest fix involves going to the Teams site and uploading a file to a folder. This seems to put the site on Power Automate’s radar. I tested this out with a user, and after she uploaded a file to the Team’s Files and refreshed Power Automate, the site appeared in her drop-down menu.
Fix Number 2
If that doesn’t work, enter the site URL as a custom value. Note, because this worked, we knew it was not a permissions problem.
To find the URL for the SharePoint site that Teams sits on top of, go to the Files section of the team. Click on the Open in SharePoint option.
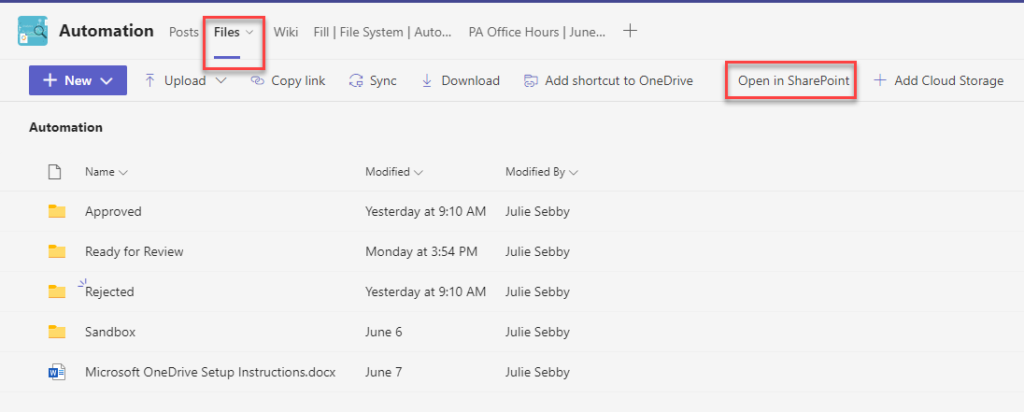
That will open a website that looks like this.
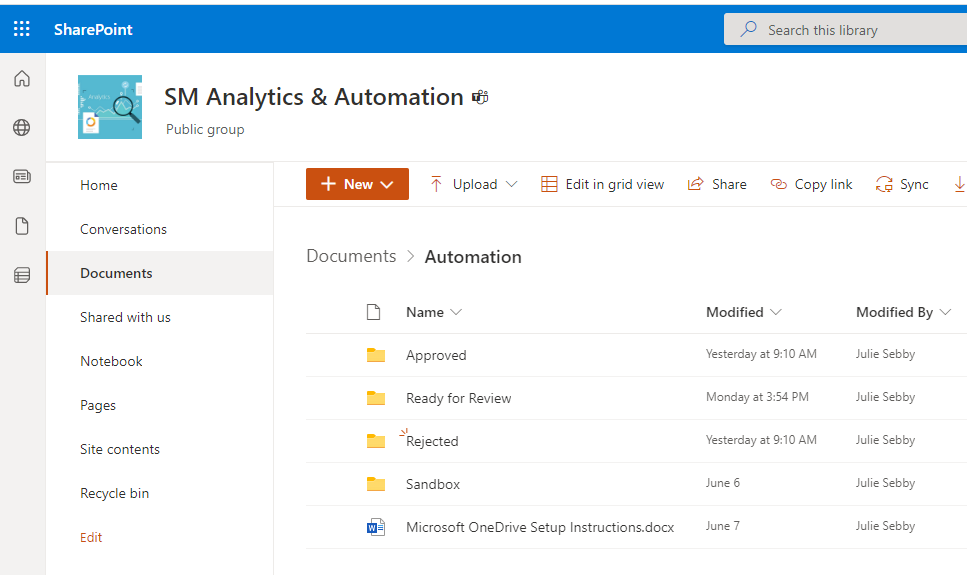
Grab the URL and put it into Notepad or Word. The URL is made up of your company SharePoint address, the Team name, and then a bunch of stuff that you don’t need. Copy and paste the part shown below.

In the drop-down list in Power Automate, scroll to the very bottom. Select custom value.
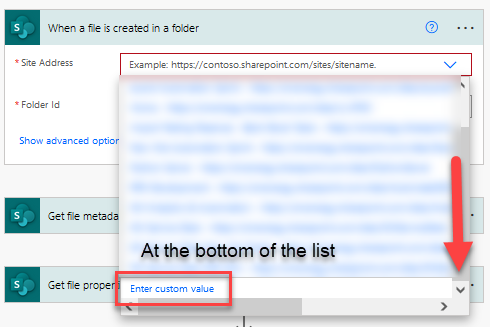
Then paste the URL into the Site Address box. You can even see how the sample URL matches the file structure I just described above.
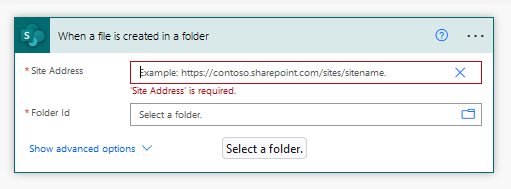
And just for information, note that Teams sits on top of SharePoint, and if you are ever curious about that structure, you can open SharePoint using the link I showed above when in the Files tab of the team OR click the three dots and select Open in SharePoint.
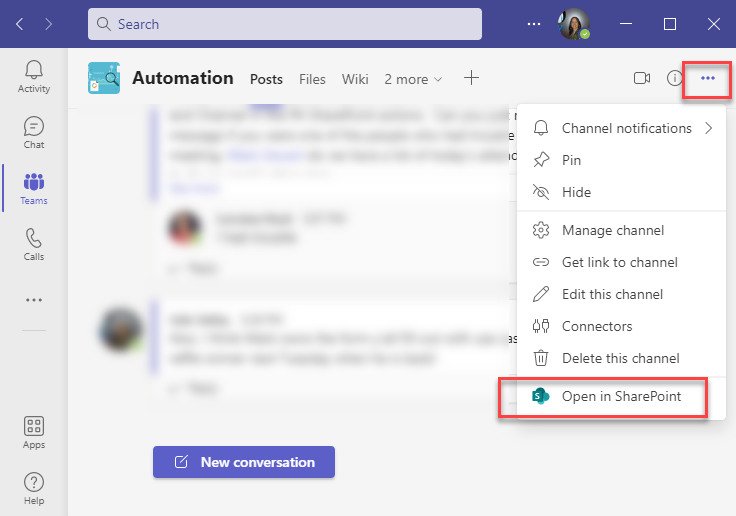
And now you know what to do when a SharePoint site is missing from a list in Power Automate.
Other Sweet Power Automate Content
- Getting Oriented with Power Automate
- Exploring Power Automate Triggers & Actions
- Building & Developing in Power Automate
- Troubleshooting in Power Automate
- Combatting File System Frustration in Power Automate
- What Can You Do With Office 365 Triggers in Power Automate?
- Two Reasons to Keep Tidy Connections in Power Automate
- How to Decipher Dynamic Content in Power Automate
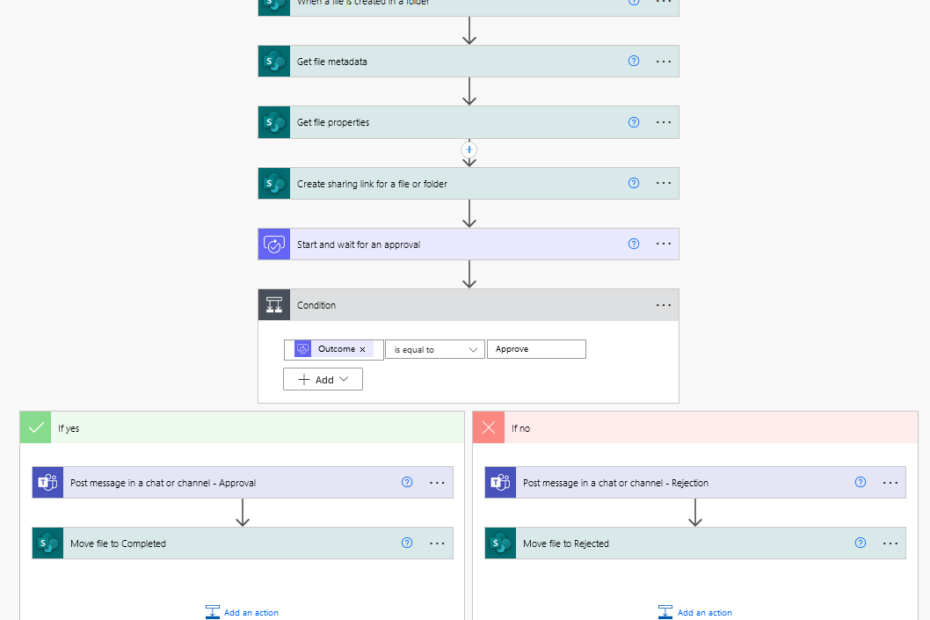
Pingback: How to Find Planner IDs for Power Automate » The Analytics Corner
Pingback: How to Find SharePoint Site, List, and View IDs for Use in Power Automate » The Analytics Corner
Fix Number2 doesn’t help. It brings me to “add dynamic content” where I can’t enter anything.
Fix Number1 you mentioned go to TEAMs and “add a file into a folder”. I don’t get what you mean. I usually access my Sharepoint from a Sharepoint link not from TEAMS. The Sharepoint was created before we have TEAMS. Looks like separate entities to me. I presume need to link the connection up. I checked the Get Item connection reference and I got “SharePoint sdflkjuwelkj james_kenndy@abc.com” another rows shows ” SharePoiont asl;kdjf98 Invalid connection ” (with an escalation mark. I tried to add new connection reference but it got me to an Powerautomation authentication page and spinning never return with any page.
As such I kept getting “We are unable to find the site address. Please try selecting a site address from the dropdown.” Note : I have validated that the sharepoint is open to public not restricted.
I have tried until I feel like giving up.
Fix number 1 just means go to the SharePoint site and upload something, anything. You don’t have to do it from Teams. That’s just where I was working from. SharePoint is the backbone or underlying infrastructure for sharing files on Teams.