As you build larger and more complex cloud flows, you might want to keep certain parts of the flow going, even when other parts fail. Not only is this possible, but it’s very easy to set up. Read on to learn how to keep Power Automate running after a failure.
Before I explain how to keep Power Automate running after a failure, you might be wondering why you would want to do this. If process steps are NOT dependent upon each other, one can continue if another fails. Similarly, if you have parallel branches, you might want the other branches to keep running.
In the cloud flow below, I have a parallel branch setup. One side of the branch uses a condition and based on the result of the condition, it takes different actions. On the other side of the branch, it looks for information and goes off on a different task.

So, how do we do it?
Configuring Run After Failure
Default
We change the Configure run after settings found by clicking on the three dots on the right-hand side of an action.
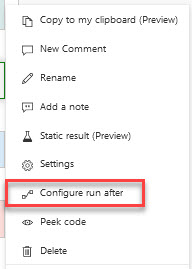
The default setting for Configure run after appears below. In simple terms, this means that the action should run after the previous action succeeds. That makes sense. If the previous step succeeds, run this step. But, as you can see, there are other configurations available for different purposes.
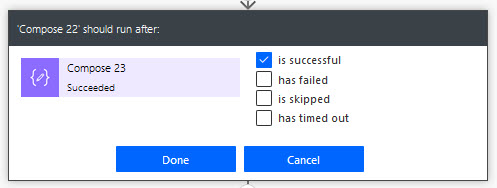
Error Handling
Configure after run is how you build error handling in Power Automate. Uncheck the “is successful” box and check the “has failed”, “is skipped”, and “has timed out boxes”. Then, add an action, like a Send email action, to let someone know the previous action had failed, been skipped, or timed out. I’ll put together a more detailed post on error handling soon.
Keep Running Upon Failure
Now, to keep an action running even when other actions fail, check all the boxes. That way, the action runs when the previous action is successful, fails, is skipped, or times out. Basically, it runs no matter what.
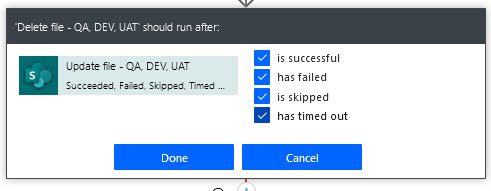
Now, while this is super easy, there is a bit of a catch. You need to set up Configure run after in all of the actions where you want it to apply OR drag the actions into a Scope and set up Configure run after from within the Scope. There isn’t a way to change one setting for the entire workflow.
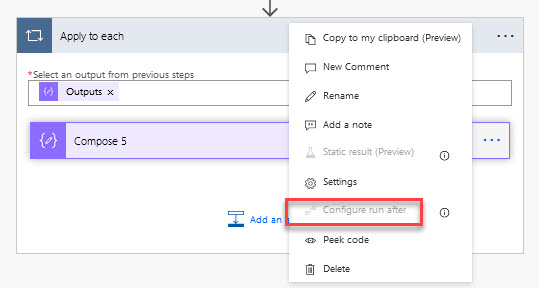
What Did We Learn?
- Configure run after allows you to change when the cloud flow stops and starts.
- The default is set to run an action when the previous action succeeds.
- Settings can be changed for error handling or to force the cloud flow to continue even when a preceding action fails.