Welcome to my Wednesday logging post, number 3 of 5 this week. The first post explained how to set up your Spotfire installation to log user actions. The second post detailed the questions you can ask and answer using the ACTIONLOG. This post sets the stage to understand all of the other logging views by taking a closer look at the LOG_CATEGORY and LOG_ACTION columns. With a good understanding of these categories, you’ll be able to use even more of the log data. Read on to learn more.
Spotfire Logging Categories and Actions
LOG_CATEGORY and LOG_ACTION are columns found in the ACTIONLOG view or information link. For a complete list of LOG_CATEGORIES and LOG_ACTIONS from the TIBCO website, click on the embedded links. Now, the best way to investigate categories and actions is to view them on a cross table with different configurations. Directly below, I’ve explained how to set them up. Farther down, I will show you examples of each.
- Add both LOG_CATEGORY and LOG_ACTION to the cateogry axis of a cross table. Make sure LOG_CATEGORY is first. Then, place (Row Count) on the value axis. This configuration will show you which actions fall into a given category to better understand the relationship between them.
- Reverse the order of category and action. With action first, it’s apparent that an action can exist in more than one category, which is good to know.
- Place SESSION_ID, LOGGED_TIME, LOG_CATEGORY, and LOG_ACTION on the categorical axis. (Row count) still sits on the value axis. Use this to investigate a one user or one session at a time.
Before I dive into examples with these cross tables, I want to cover a few points on log category naming.
Log Category Naming
The screenshot below shows a list of all the LOG_CATEGORY values from my logging.
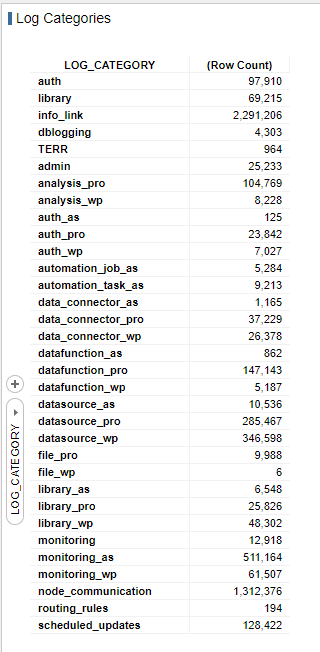
Notice usage of the suffixes “_pro”, “_wp”, and “_as” on several of the log categories. They refer to Spotfire Pro Author, as in the desktop client, as opposed to “wp” for the Web Player. The “as” suffix refers to Automation Services. The suffix means an action was taken on the desktop client versus the Web Player or by Automation Services.
Now, let’s take a look at that cross table I was talking about.
Relationship Between Categories and Actions
Cross Table 1
The screenshot below shows my first cross table, which investigates the relationship between categories and actions. Now, I can’t go thru all of these categories, but I can show you a few tips and tricks that I have found helpful.
- If you looked at just the library category, you might think the library category is an indicator of information link usage. After all, an information link is loaded from the library. But, information links have their own category and actions. Thus, the library category actions are specifically related to loading DXPs. When asking the question — Which DXPs are used most frequently? — you’ll want to filter down to the load_content action in the library category. Similarly, if you want to understand — Which information links are used most frequently? — filter to the load_il action in the info_link category. If you are interested in who is modifying information links, take a look at create_il, update_il, and delete in the info_link actions in the info_link category.
- You can see who is running data functions by looking at the TERR, datafunction_pro, and datafunction_wp categories. I find this to be particularly helpful when planning an upgrade. This information tells me who is running data functions in their DXPs and on the Web Player. Thus, I know which DXPs to test.
- Use the data_connector categories to investigate data connections. Not all IT departments like it when users connect directly to databases.
- I’m on Spotfire version 10.2. In later version of Spotfire, you’ll see more logging actions under auth_pro and auth_wp. Spotfire has expanded the actions it captures from the Web Player and desktop client.
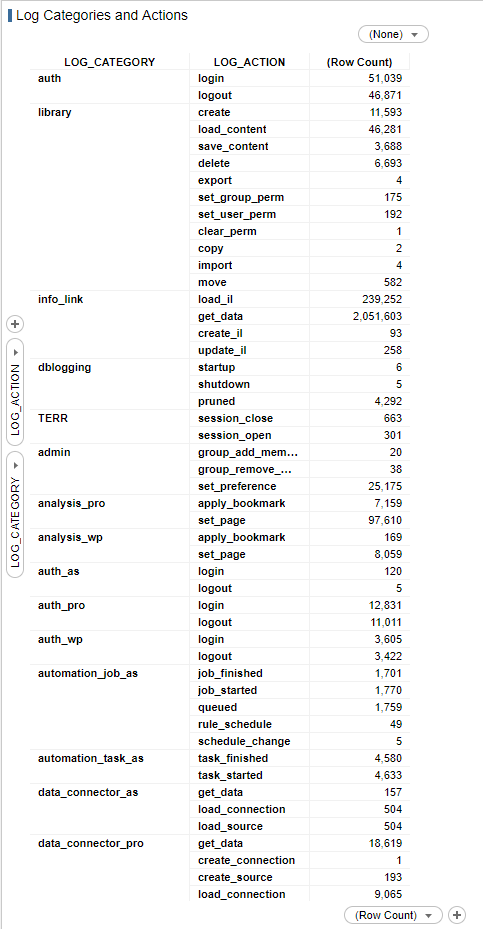
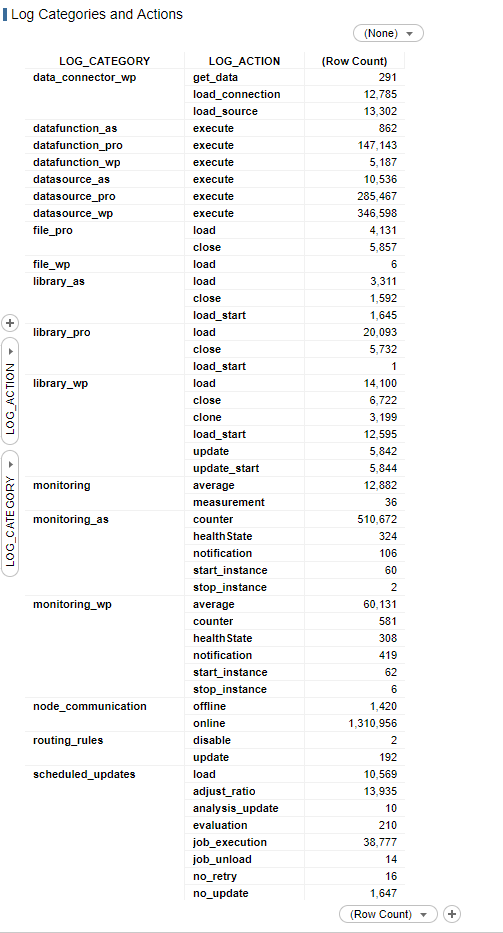
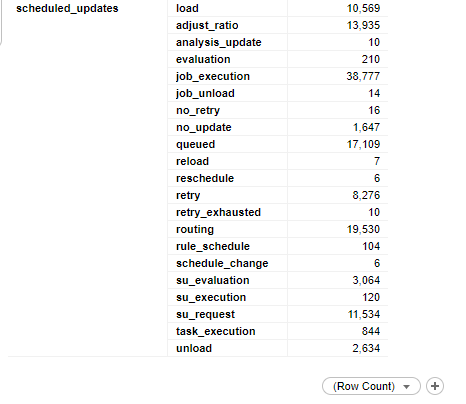
Cross Table 2
Next, I’m showing the second cross table with the action before the category. This demonstrates that an action can below to more than one category. This makes sense if you think about it. For example, users can apply_bookmark in both the desktop app and the Web Player, so you see that action in both the analysis_pro and analysis_wp categories.
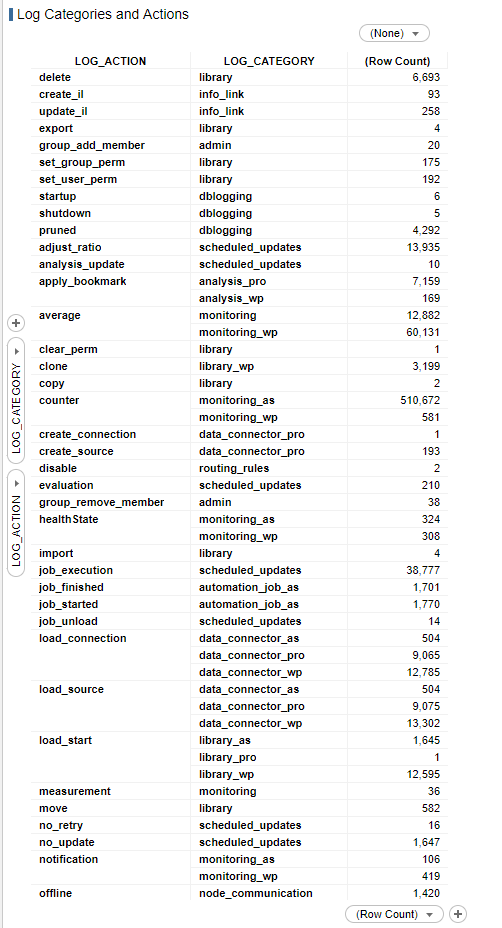
Now that you have a better understanding of how Spotfire logging categories and actions fit together, let’s look at a single user — ME!
A Single User, A Single Session
Cross Table 3
The third and final set of cross tables that we’ll look at shows all of the activity logged from my account for one session.
- The first thing my account did was authenticated on the server, which is where we see the auth category and login action.
- Then, it separately authenticated on the desktop application with the auth_pro category and login action.
- Next, I loaded a DXP, which I see via the library category and the load_content action.
- As the DXP opens, it loads an information link with the info_link category and the load_il and get_data actions.
- Once the file was open I performed an admin action.
- Then, I loaded a data connection with the datasource_pro category with the execute action.
- After the data source loaded, I added an information link, with the “get_data” action.
- ….and I kept on loading data.
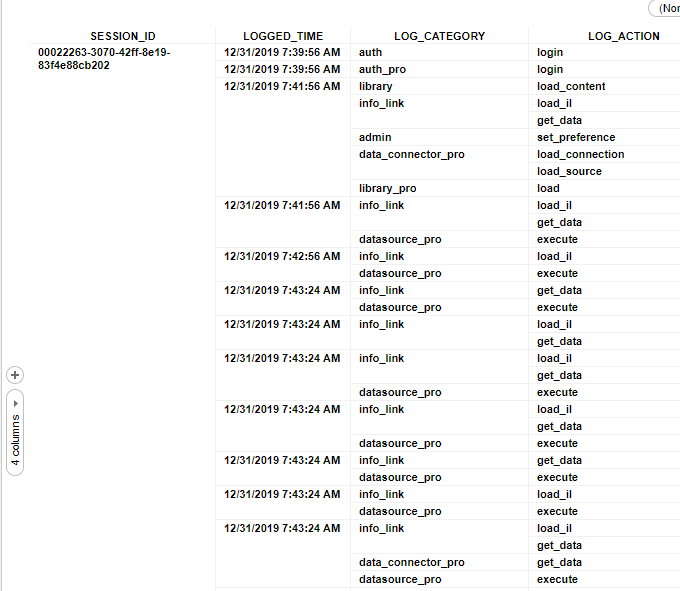
And just for fun, let’s take a look at one more user’s session.
- This user’s first category and action are library and load_content. We know he was in the Web Player because of his next actions. Library and load_content were recorded when he opened up a web browser.
- Web Player authentication took place with auth_wp and login.
- Then, he started to load a DXP from the Web Player library with library_wp and load_start.
- The DXP contains at least one data connection, as well as an information link, which are apparently by the data_connector_wp and info_link categories.
- The user opens a TERR session, which appears to call another connection.
- He then opens another Web Player file and data is loaded. Many of the same actions are repeated until he logs out. He may have opened the wrong file the first time and then gone to a different one since many of the actions recorded are exactly the same.
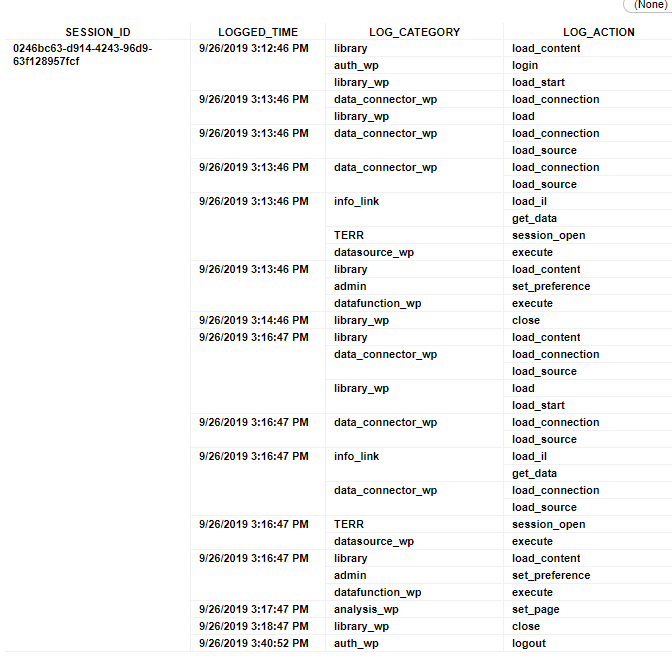
Hopefully, investigating the details of these user sessions helps you better understand Spotfire logging categories and actions. The next post will explain how to interpret all of the other logging views or information links.
Spotfire Version
Content created with Spotfire 10.2.
More Logging Posts!
Check out my YouTube channel or …
- How to Set Up Spotfire Logging (release Monday, March 16)
- How to Use the Spotfire ACTIONLOG (release Tuesday, March 17)
- Understanding Spotfire Logging Categories and Actions (release Wednesday, March 18)
- Understanding Spotfire Logging Views (release Thursday, March 19)
- Join Logging Data Sets (release Friday, March 20)
- How to Search for DXP Dependencies

Pingback: Understanding Spotfire Logging Views » The Analytics Corner
Pingback: How to Set Up Spotfire Logging » The Analytics Corner
Pingback: How to Use the Spotfire ACTIONLOG » The Analytics Corner
Pingback: Join Logging Data Sets » The Analytics Corner